
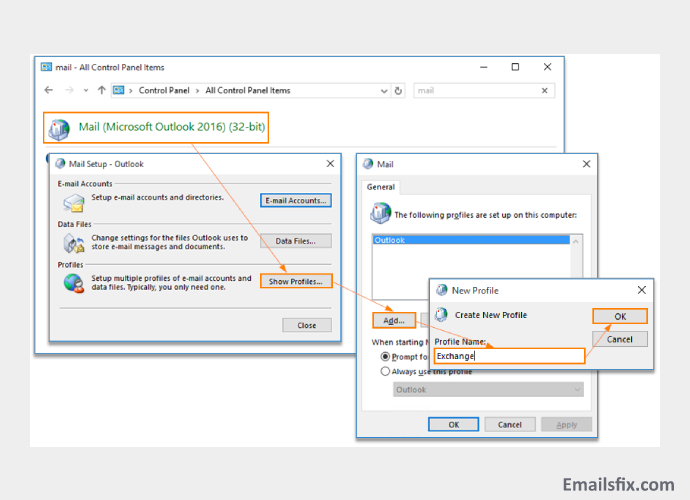
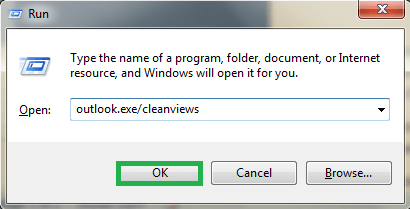
See the steps in this article: Add your account in Outlook for Windows In Outlook for Windows, remove and re-add the account. Choose Add email and a new alias and then choose the option Create a new email address and add it as an alias. Note: If you do not have another alias, select the link on the page to create one. In the Choose Profile window, select Set as default profile and select OK. Update the account information with the one you received from your email provider or from the POP and IMAP server name reference topic. If setup fails, select Change Account Settings. Type a new, unique profile name and select OKĬhoose Advanced options > Let me set up my account manually.Įnter your account password, then choose Connect. In the launched “Choose Profile” box, select Options > New Use Windows Key + R then type “outlook /profiles” (omitting the quotes) in the Run window and hit “OK” Note: There is a space between outlook and the forward slash (/) Set up your account manually as an IMAP or POP account in Outlook. Please see the ALTERNATIVE WORKAROUND section below. If you typically use an account for email, this issue can occur if there are multiple aliases on the account and the 3 rd party email address is the primary alias. This issue can occur when you register a 3rd party email address (e.g., an email address that is not or ) for your Microsoft Account and don't use for sending and receiving email. Recipients will also receive the email from the sender with the outlook_[long series of letters and recipients reply to the email, the email bounces and you may receive the message “Undeliverable message when you send Internet mail in Outlook.”

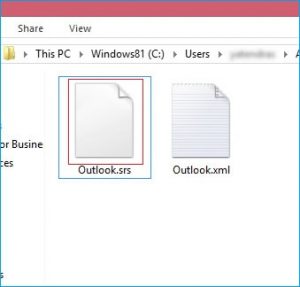
Your email account name shows up as outlook_[long series of letters and the Folder Pane and when composing emails using Outlook for Windows. After adding an email account to Outlook for Windows (Outlook 2016, 2013, 2010 versions) you may experience the following:


 0 kommentar(er)
0 kommentar(er)
